- 2
- 임꺽
- 조회 수 15982
2. XGB하드웨어 구성 및 통신방법2
1) PLC입출력포트 연결방법
(1) 프로그램 설치가 완료되고 USB/rs-232c 컨버터 셋팅이 완료되면 아래와 같이 간단히 결선을 해보자
- 출력단자쪽에 24V(+24V)와 24G 단자에서 전원을 인출한다.
- 극성과는 상관없이 입력에 연결시킬 수 있지만, 여기서는 24V(+24V)를 입력단자 com에 24G를 조작공통으로 한다.
- 아래 그림이 XGB PLC의 기본 연결방법 입니다.
.

이제 프로그램을 할 준비가 되었습니다.

2) XG5000를 이용한 PLC 통신기본
(1) XG5000을 실행시키고 프로젝터-새프로젝터를 클릭하면 아래와 같은 화면이 나옵니다.
- 프로젝터 이름은 "통신연습1"로 지정을 하시고
- PLC 시리즈는 "XGB" CPU종류는 "XGB-XBCE"를 선택하면 됩니다.
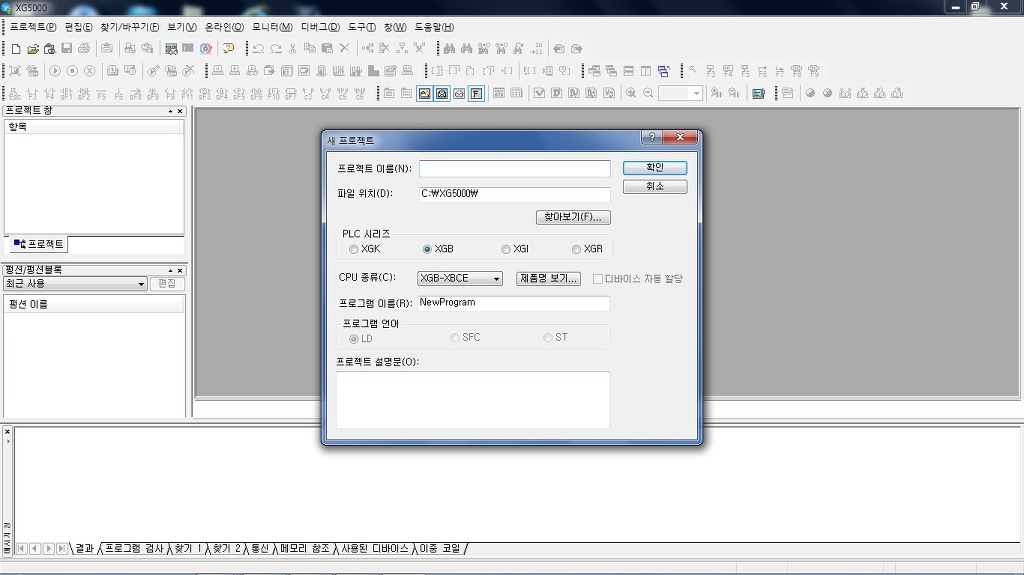
(2) 기본파라메타 설정
- 새프로젝트를 클릭하면 아래와 같은 화면이 나옵니다.
- 여기서 기본 파라메타는 래치영역설정만 "영역1 사용"을 체크하고 아래 그림과 같이 셋팅을 하고 확인을 누릅니다.
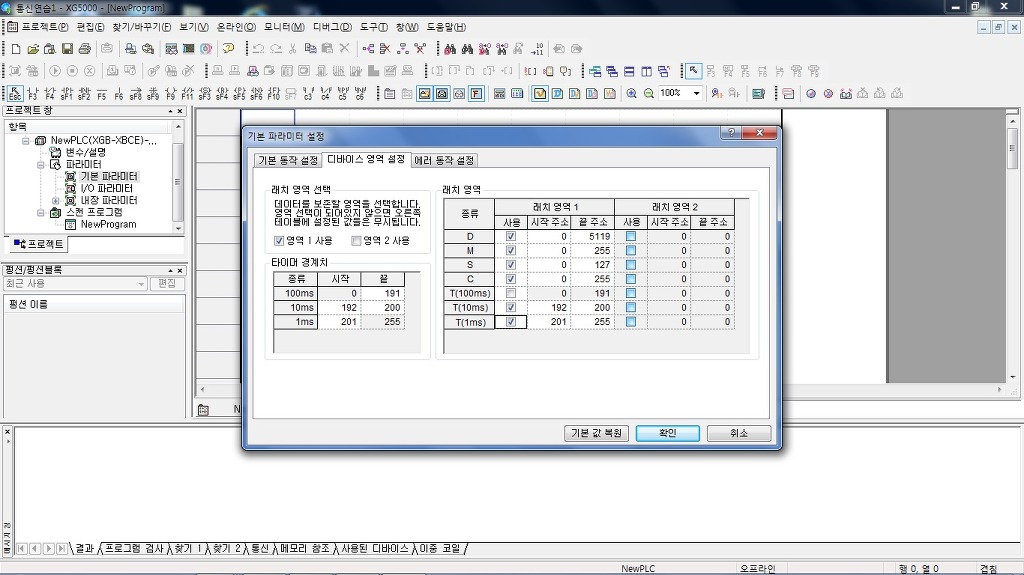
(3) I/O파라메타 설정
- 여기서 슬롯을 설정하는데 자신이 가지고 있는 PLC기종의 슬롯을 설정해 주면 된다.
- "XBC-DR14E"를 선택하면 일체형 PLC기 때문에 알아서 입출력 설정이 된다.
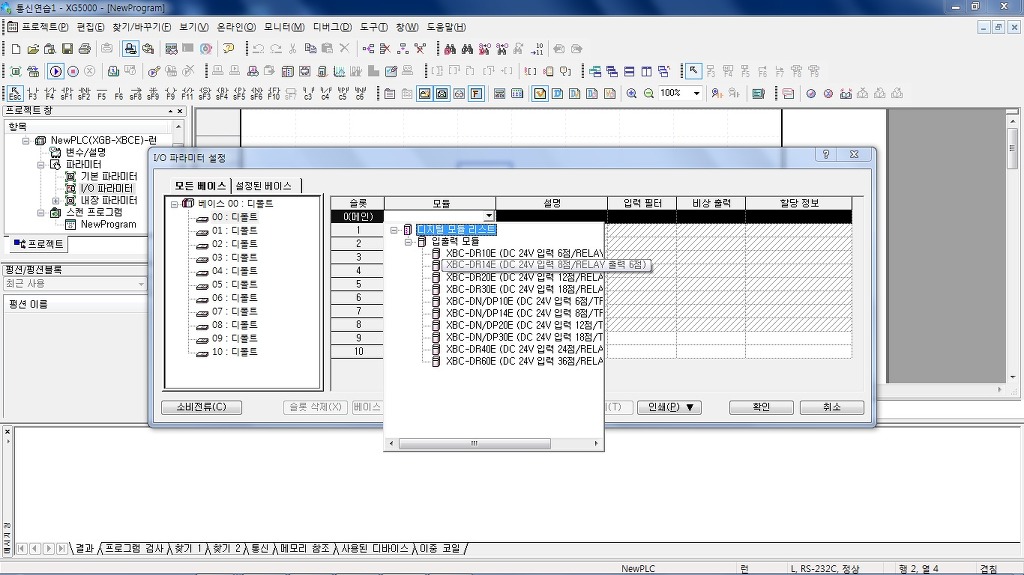
(4) PLC와 통신
- "온라인" 메뉴에서 접속을 누르면 앞에서 통신포트를 제대로 설정이 되었다면 문제없이 연결이 됩니다.
- 아래와 같이 간단히 프로그램을 작성을 하고 "접속"메뉴 아래에서 네번째 있는 "쓰기"를 클릭합니다.
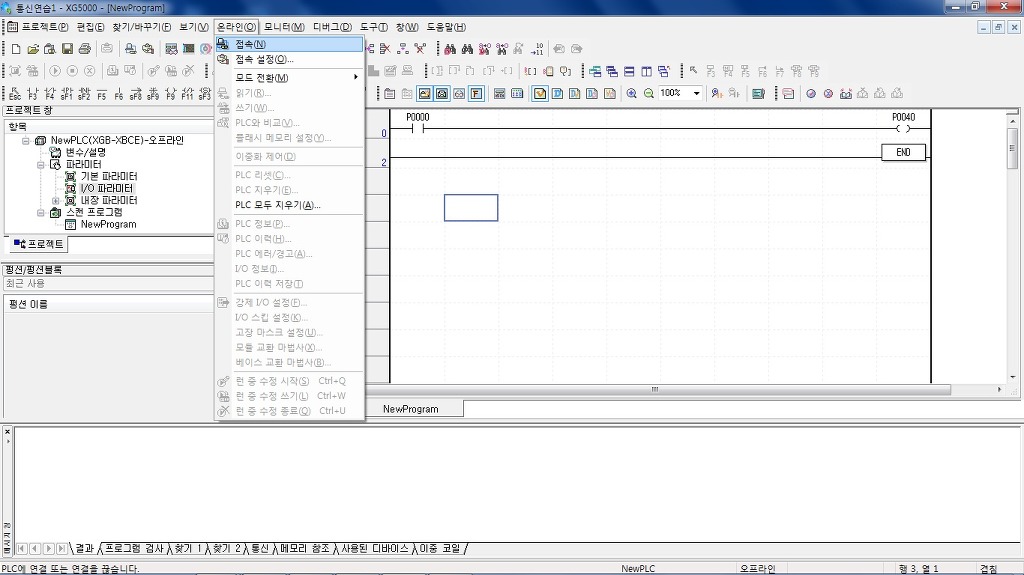
- PLC가 "RUN"모드로 스위치가 선택이 되어 있으면 아래와 같은 에러 메시지가 나옵니다. "STOP"모드로 전환.
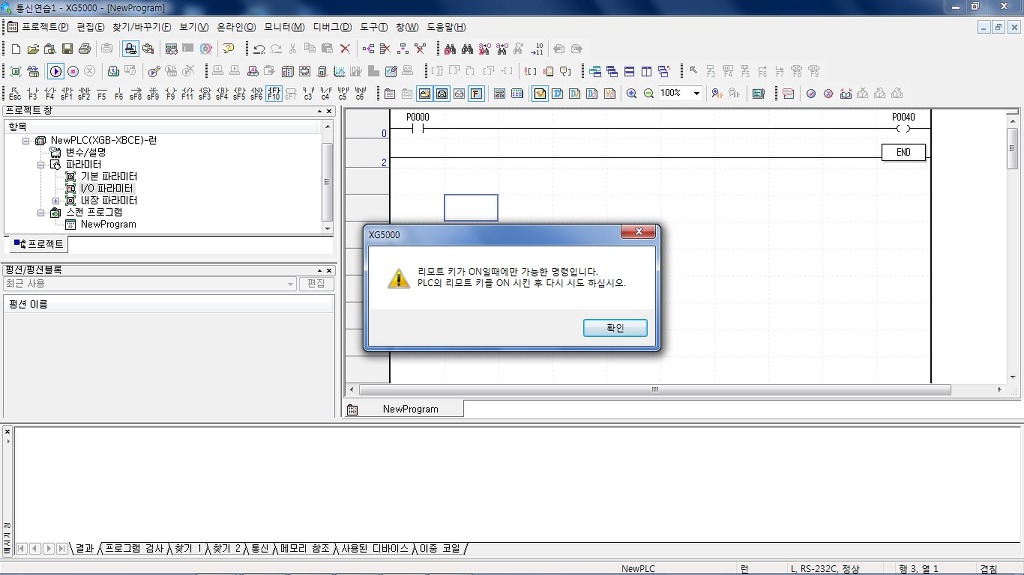
- "온라인"메뉴에서 "IO정보"를 클릴하면 아래와 같은 화면이 나옵니다.
- 앞서 I/O파라메타에서 설정한 값이 나타나고 아래에 있는 "I/O동기화"를 누르고 "예"를 클릭하면
I/O파라메타를 동기화 합니다. (초기 한번은 해 주세요)
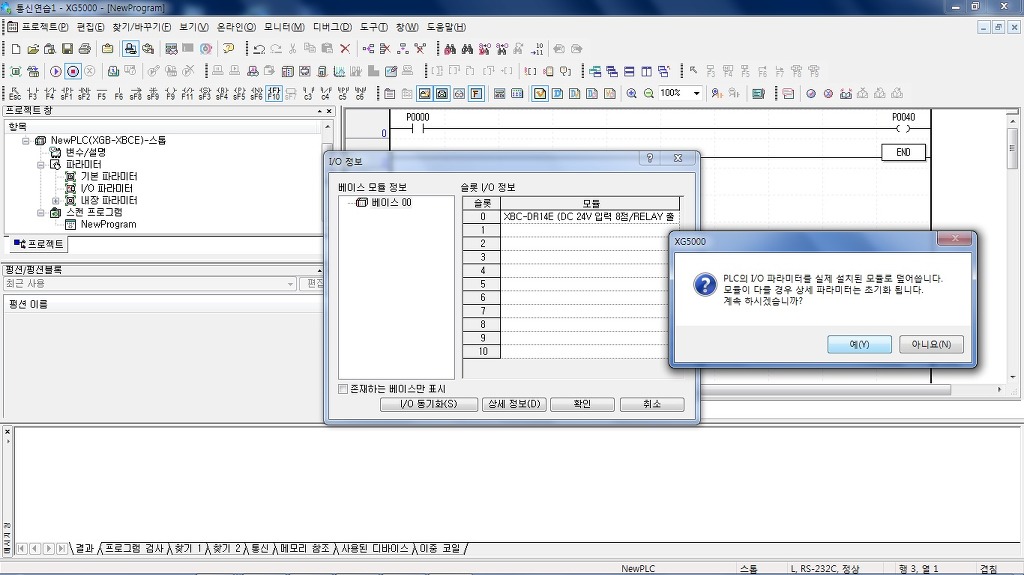
- "쓰기"를 클릭하고 "모드전환"에서 "RUN"모드로 설정을 합니다.
- 상부에 있는 메뉴 "모니터"를 클릭하고 "모니터시작"을 누르면 아래와 같이 PLC입출력 상태 모니터링이 가능합니다.
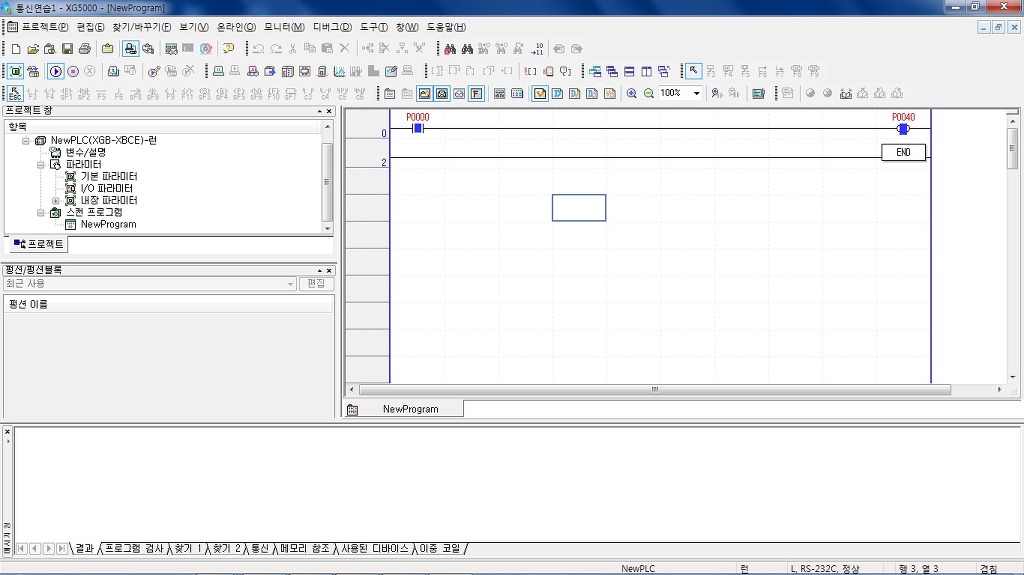
다음은 XG5000 프로그램 사용법에 대하여 교육자료 올리도록 하겠습니다.








xgb 책을 보고도 전원선과 버튼 연결법 잘 몰랐는데 도해와 사진으로 설명해주셔서 감사합니다.