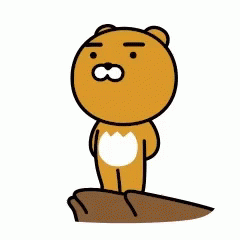- 0
- 곰부리
- 조회 수 907
https://gisullab.com/tip/66229 이 예제파일로 계속진행합니다.
실제 프로젝트에서는 각 오브젝트마 다 매우 중요한 기능들을 수행하기 때문에, 각각의 오브젝트마다 동작의 변경시 확인 과정을 추가해야 하는 경우가 있습니다. 이 때, 일일이 위와 같은 과정을 반복하지 않고도 쉽게 정해진 태그마다 똑같은 기능을 수행하도록 할 수 있습니다.
“확인과정” 페이지를 열고, 밸브 오브젝트를 더블 클릭해서 “그림 설정” 대화상 자를 엽니다.
동작 정의 탭 컨트롤 중에서 “동작정의” 콤보 박스를 클릭 합니다.
“명령식”을 선택합니다. 다음 화면과 같이 명령식을 입력합니다.
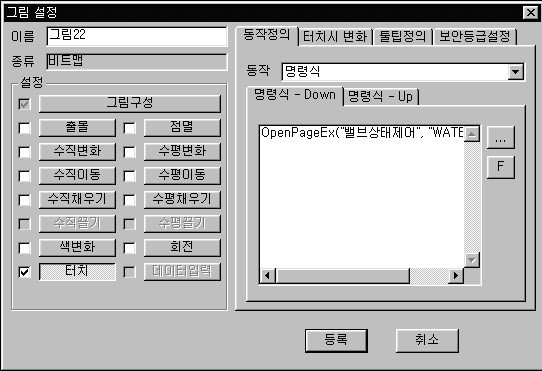
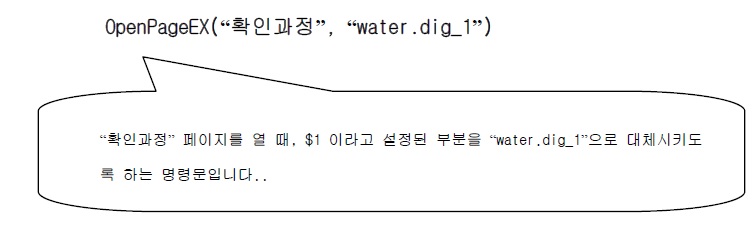
“등록” 버튼을 클릭합니다.
“확인과정” 페이지를 열고, “열기” 버튼을 더블 클릭해서 “그림 설정” 대화 상자를 표시합니다.
동작 정의 탭 컨트롤 중에서 “동작정의” 콤보 박스를 클릭합니다.
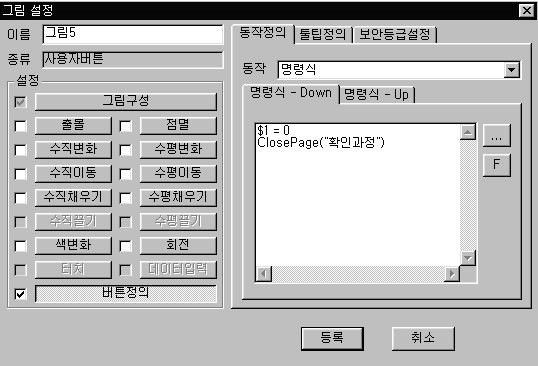
“명령식”을 선택합니다.
다음과 같이 명령식을 입력합니다.
$1 = 0
ClosePage(“확인과정”)
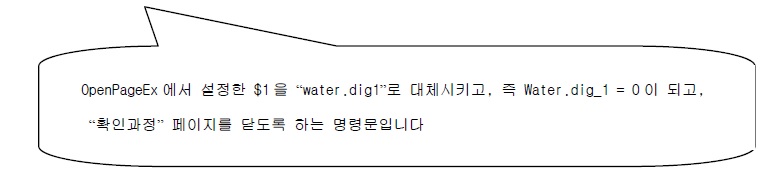
“등록” 버튼을 클릭합니다.
“닫기” 버튼을 더블 클릭해서, “그림 설정” 대화상자를 표시합니다.
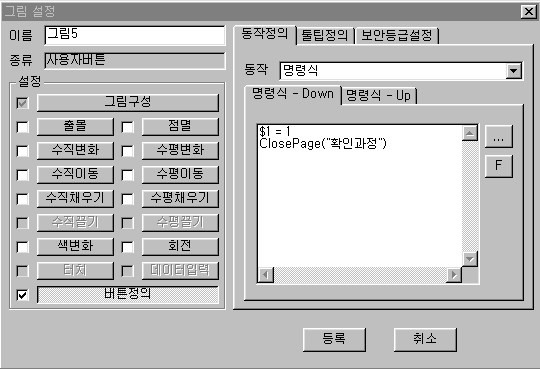
다음과 같은 명령식을 입력합니다.
$1 = 1
ClosePage(“확인과정”)
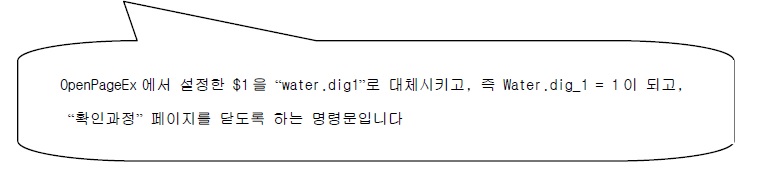
“등록” 버튼을 클릭합니다.
“밸브이름” 옆에 위치한 태그값을 더블 클릭해서 “그림설정” 대화상자를 표 시합니다.
“태그이름”에 다음과 같이 입력합니다.
$1:DESC
“등록” 버튼을 클릭합니다.
“현재밸브상태” 옆에 위치한 태그값을 더블 클릭해서 “그림설정” 대화상자를 표시합니다.
“태그이름”에 다음 화면과 같이 입력합니다.

$1:LABEL
“등록” 버튼을 클릭합니다.
CimonX를 실행해봅니다.
Q5. 화면에 배경 그림을 등록하는 방법은?
“새 페이지” 아이콘을 클릭, 원하는 크기로 페이지를 조정한 후, 페이지 이름을 “배경화면”으로 설정합니다.
CimonD의 메뉴 중에서 “편집” – “그림 삽입”을 선택합니다.
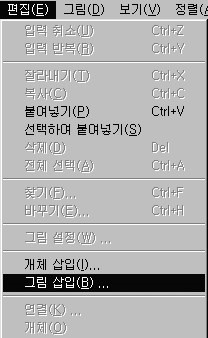
“열기” 대화상자가 나오면, 원하는 그림이 들어있는 디렉토리로 가서, 파일을 지 정합니다.
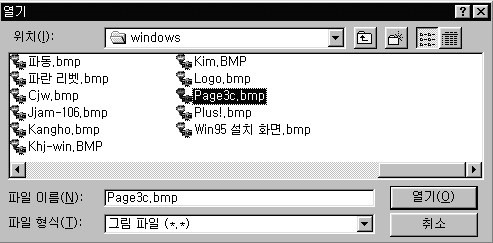
“Page3c.bmp”를 선택합니다.
다음과 같은 화면이 나타납니다
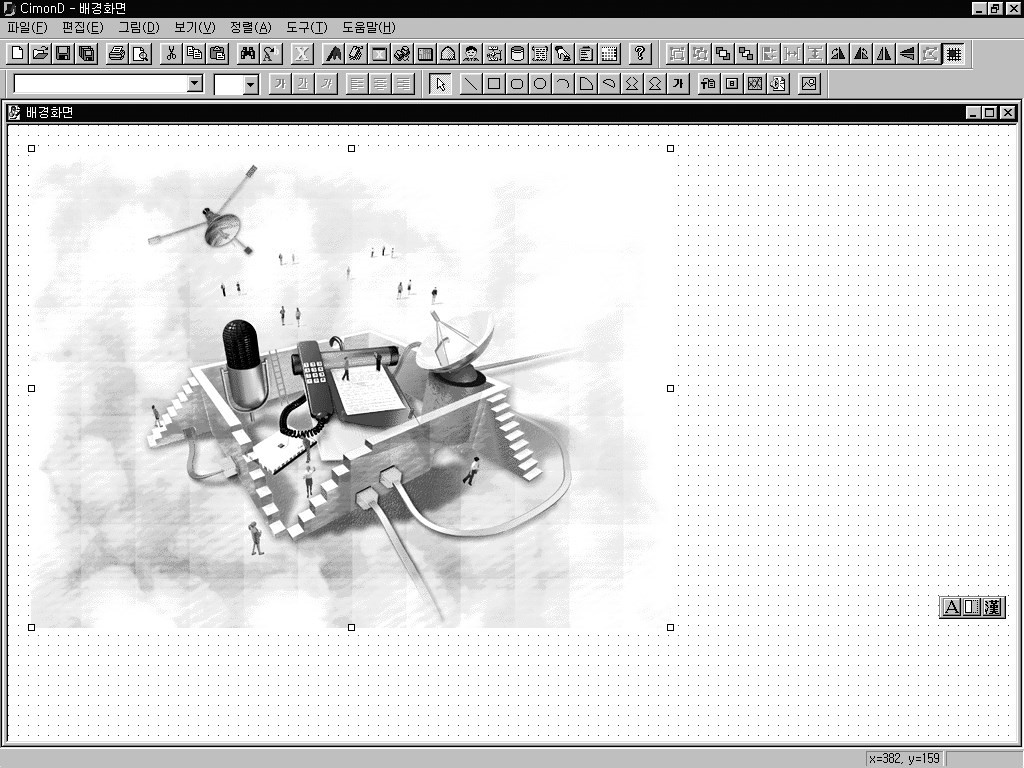
아래와 같이 “Page3c.bmp”를 “배경화면” 페이지의 크기에 맞게 조정합니다.
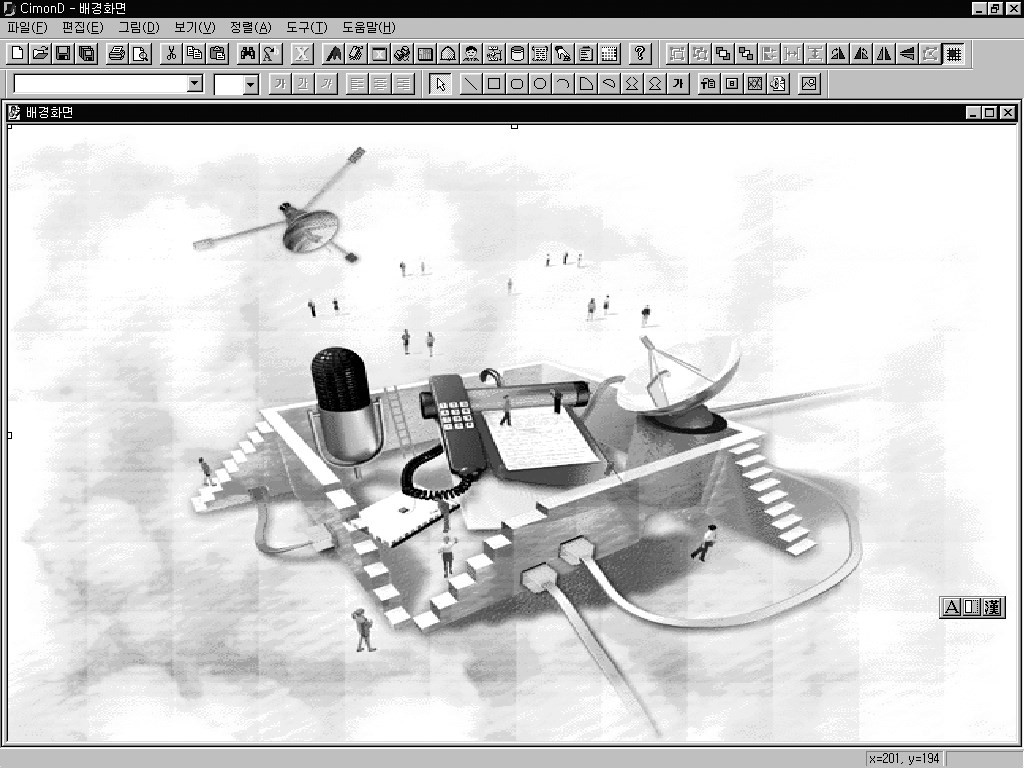
CimonD의 메뉴 중에서 “정렬” - “배경 그림으로”를 선택합니다
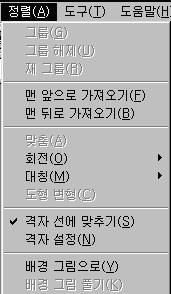
“배경 그림으로”를 지정하지 않으면 다른 오브젝트 편집시 그림이 이동하는 수가 있습니다.
“저장” 아이콘을 클릭한 후, “배경화면.pgx”로 저장합니다.
작성자
☎공일공-육칠사사-팔이공칠