- 1
- 곰부리
- 조회 수 15689
시뮬레이션 사용법을 정리해 봅니다.
Working with STEP7 v5.1 의 pdf파일이 있으면 프린트해서 같이 보면 좋겠습니다.
1.proiect를 작성합니다.(page 2-1∼2-3)
file>new project wizard를 사용하여
project이름은 exe1
simatic 300 station

cpu 314를 선택하여 OB1이 만들어진 모습입니다.
2.hardware 설정(page 6-1∼6-2)
프로그램을 먼저짜고 하드웨어를 설정해도 되고
하드웨어를 설정하고 프로그램을 짜도 되지만
여기서는 먼저 하드웨어를 설정 하고 프로그램을 짜 보게 습니다.
simatic 300 station을 클릭하면 hardware가 나오면 떠블클릭 합니다.
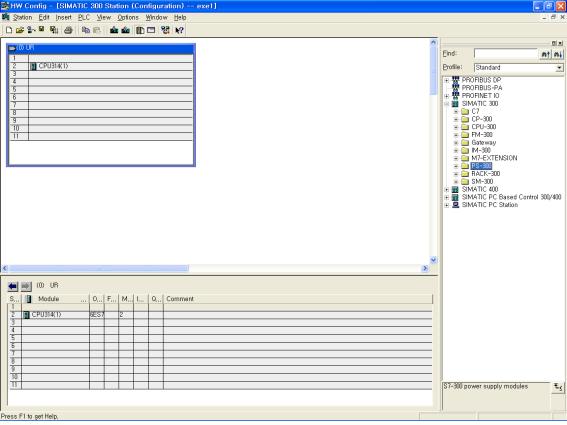
좌측창의 PS-300폴더에 PS307 2A을 드래그앤 드롭 하여 RACK의 1번에 놓습니다.
SM-300폴더에 DI-300>SM 321 DI32×DC24V를 RACK의 4번에 놓습니다.
SM-300폴더에 DO-300>SM 322 DO32×DC24V/0.5A를 RACK의 5번에 놓습니 다.
기본적으로 지멘스에서는 BYTE단위의 어드레TM를 사용하고 슬롯당 4BYTE의 어드레스가 할당 되네요.
DI-300>SM 321 DI32×DC24V의 어드레스는 디지털 입력기에 I0.0∼I0.7
I1.0∼I1.7
I2.0∼I2.7
I3.0∼I3.7
의 4바이트 주소를
DO-300>SM 322 DO32×DC24V/0.5A의 어드레스는 디지털 출력이기에 Q4.0∼Q4.7
Q5.0∼Q5.7
Q6.0∼Q6.7
Q7.0∼Q7.7
의 4바이트 주소가 할당 되네요.
비트어드레스 주소를 잘 보아 두어야 겠습니다.
SAVE를 클릭하여 하드웨어 설정을 저장해 둡니다.
3.symbol등록(age 3-2∼3-3)
입력의 어드레스나 출력의 어드레스 또는 내부 메모리에 직접 주소를 간접주소와 연결시켜 주어 symbol등록하는 작업입니다.
프로그램짤 때 직접 번지(I0.0)을 간접번지(start PB)식으로 연결 시켜주는 작업입니다.
시뮬레이션 할때 레더에 직접번지를 주면 symbol등록작업이 필요 업지만 그래도 정석되로 가야죠..
여기서는 복잡한 프로그램을 피하고 간단히 page 4-1에 나와있는
a접접(key_1,I0.0) 직렬연결 A접접(key_2,I0.1) 직렬연결 출력(green_light,Q4.0) 으로 래더를 짜겠습니다.
s7program>symbol을 더블클릭합니다.
저장 버튼을 눌러 줍니다.
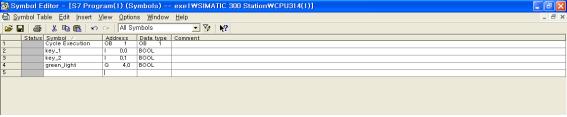
4.program 작성 OB1
FB
FC 을 작성합니다.
여기서는 OB1안에 LD을 이용하여 프로그램을page 4-1 에 나와있는 래더를 짜겠습니다.
s7program>blocks>ob1을 더블 클릭합니다.
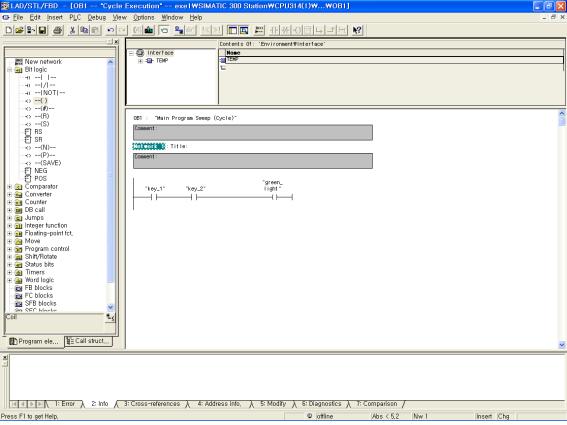
프로그램 작성이 끝났으면 저장을 해 줍니다.
5.시뮬레이션 설정
시뮬레이션 아이콘 클릭해 줍니다.
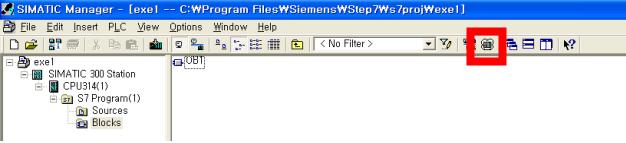
입력과 출력의 어드레스를 설정하여 조정해 줍니다.
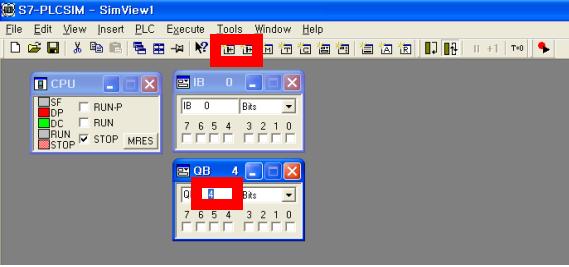
이렇게 설정을 하면 가상의 PLC가 생겨납니다.
나머지 카운터나 타이머 내부메모리도 구경해 보시기 바랍니다.
ACC도 보여 주내요..다른 PLC에서는 ACC까지는 안보여 주던데..ㅎㅎ잘만들기는 했네요..
이제 PLC도 생겨 났으니
Program으로 짠 것을 PLC로 보내 줘야 겠군요..^^
여기서 주의 할것은 가상의 PLC로 프로그램을 보내줄때 반드시 위의 CPU가 stop로 되어 있어야 되겟네요..^^
시뮬레이션 창은 닫지말고 열어 둡니다.
view>always on top를 체크해 놓으면 편리하네요...첨엔 이것 몰라서 할 때마다 접어진창 찾을려고 애썼네요..
6.프로그램 전송
blocks을 클릭한후 다운로드 아이콘을 클릭하여 프로그램을 PLC로 전송해 줍니다.
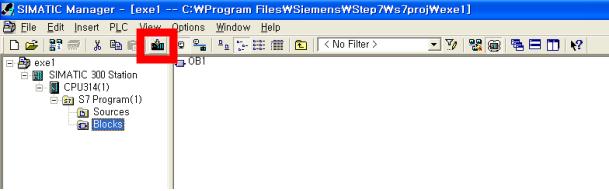
7.cpu를 RUN으로
cpu를 run에 체크하고 I0.0과 I0.1을 채크해 줍니다
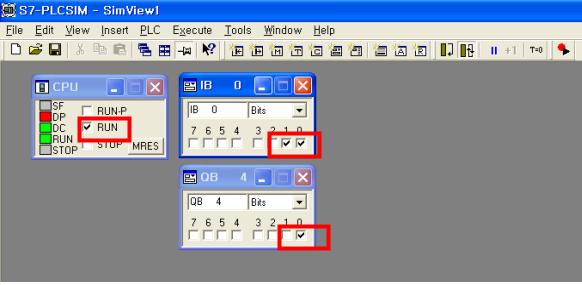
시뮬레이션 창에서 Q4.0이 잘 ON되네요..ㅎㅎ...
시뮬레이션 창에서만 되는게 아니라
내가 짜놓은 레더 창에서도 시뮬레이션 상황을 볼수 있습니다.
일단 시뮬레이션 창은 닫지말고 접어놓고
blosks>ob1을 더블클릭하여 레더가 그려진 창으로 이동합니다.
일단 다시 시뮬레이션 창에서 i0.0과 i0.1의 체크를 해제한후
안경 모양 아이콘을 클릭해 줍니다.
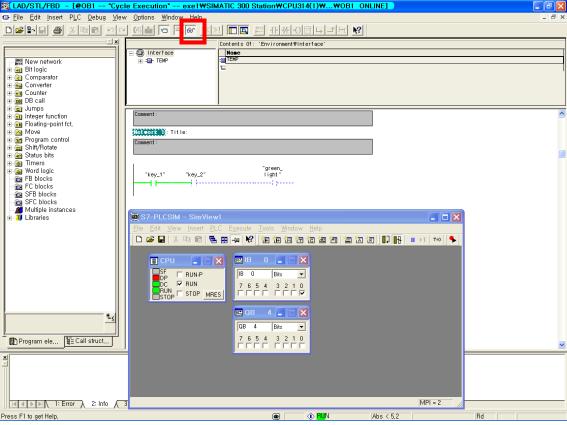
녹색으로 래더의 색이 변합니다.
이제 시뮬레이션 창에 i0.0과 i0.1을 체크해 주면서 레더창의 변화를 잘 보시기 바랍니다.
이상 시뮬레이션 사용법을 마칩니다.
열심히 공부 하셔셔 좋은 성과 거두시길 바랍니다.
작성자
☎공일공-육칠사사-팔이공칠








