- 2
- 호샤
- 조회 수 8574
구자료)Siemens Simatic Step5 V7.2의 Windows XP SP2의 Setup Knowhow
요구 사항 : STEP5의 한번에 깔끔설치하기
NT계열의 OS가 PC에 설치 돼어 있을 것
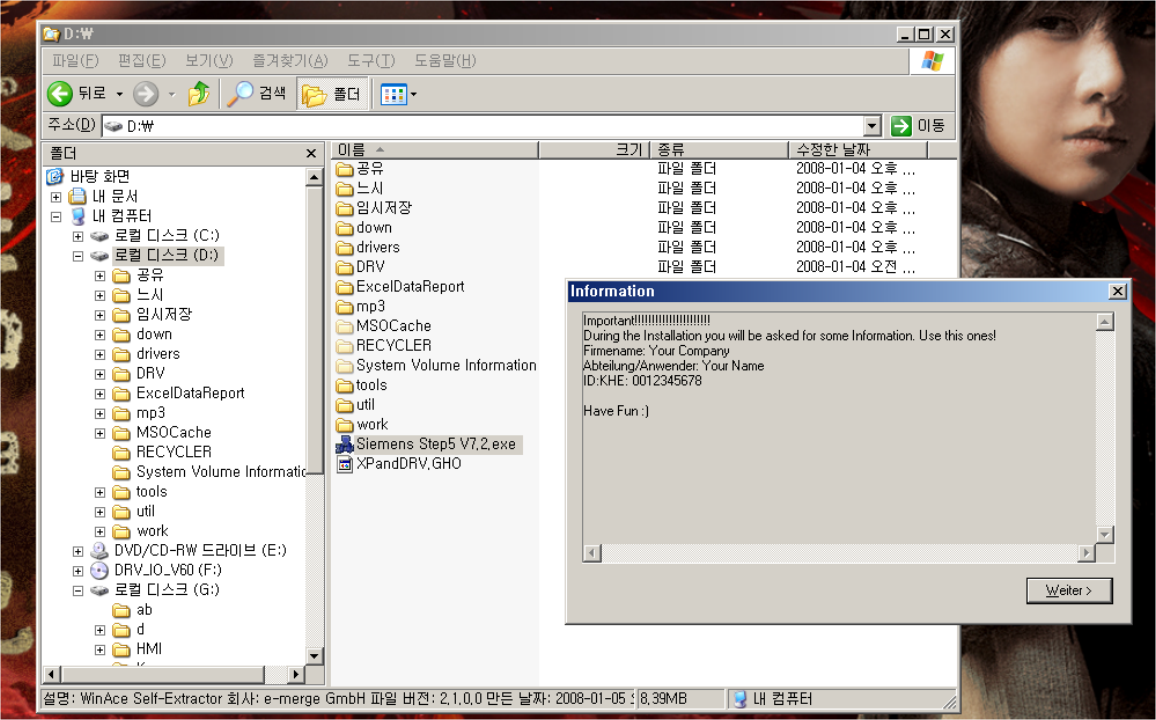
Siemens Step5 V7.2.exe를 실행한 화면 이다 .
여기서 ID:KHE:0012345678 이 시리얼번호이다 .
Weiter>를 클릭한다
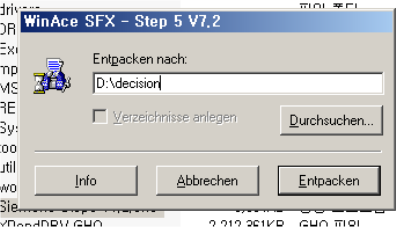
압축을 풀 임의의 폴더이름을 지정하고 Entpacken을 클릭한다 .
설치후 사용자가 스스로 찾아서 삭제하여 주어야 한다 .

압축을 풀고 난후 설치여부를 묻는 안내 다이얼로그박스가 뜨면 예를 클릭하여 설치를 계속한다 .
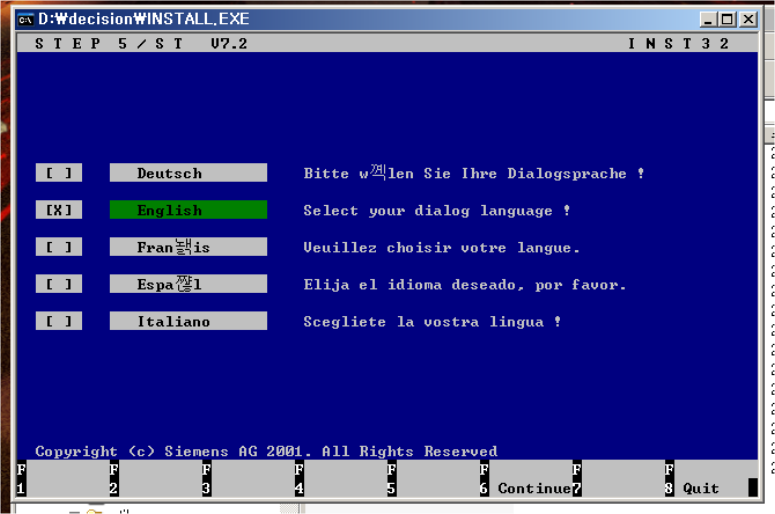
디폴트로 영문으로 체크되어 있다 F6을 눌러 다음으로
이동한다
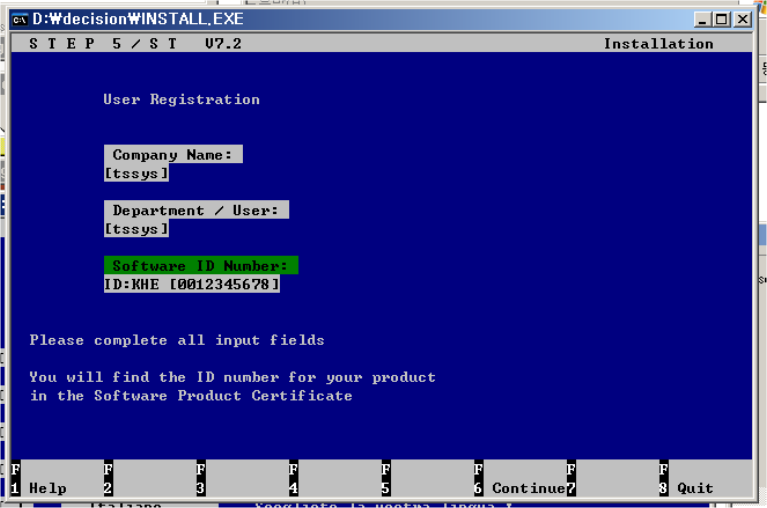
여기서 임의의 이름과 회사명 입력하고 맨처음 나왔었던 시리얼 ID:KHE:0012345678 중
0012345678 를 입력하고 F6을 눌러 다음으로 이동한다 .
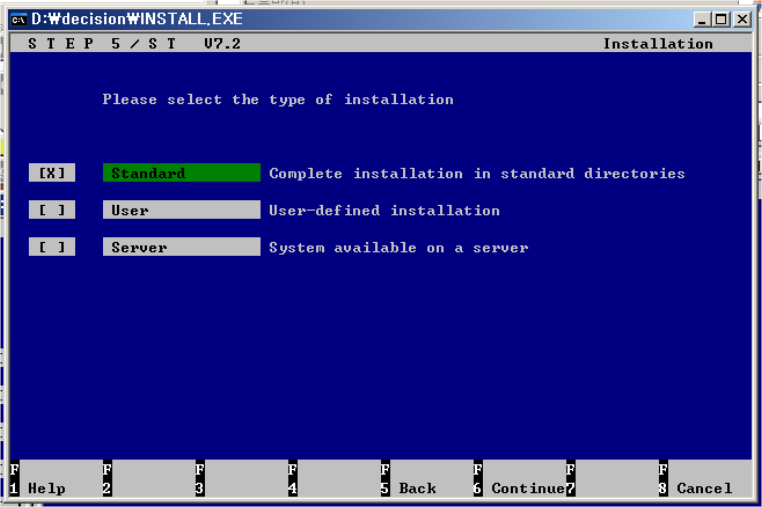
디폴트로 표준으로 체크되어 있다 F6을 눌러 다음으로 이동한다 .
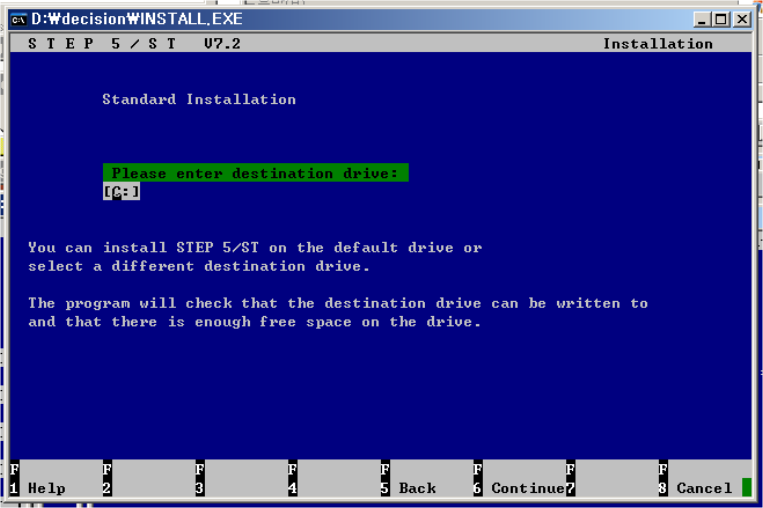
디폴트로 설치 드라이브가 C:으로 설정되어 있다 F6을 눌러 다음으로 이동한다 .
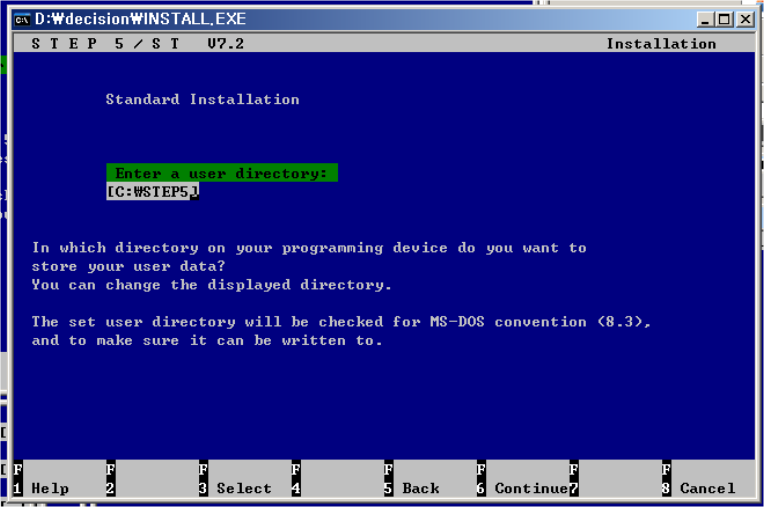
디폴트로 설치 폴더가 C:\STEP5으로 설정되어 있다 F6을 눌러 다음으로 이동한다 .
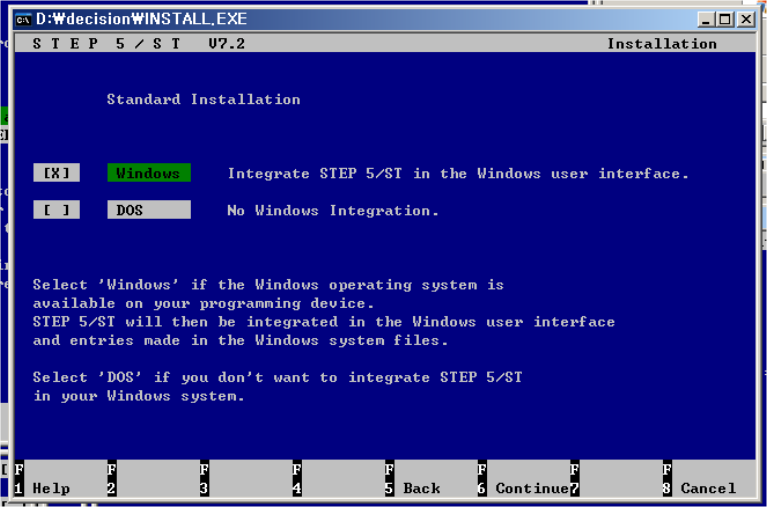
이화면은 윈도우용 인터페이스를 사용하겠는지 묻는 화면이다 .
디폴트로 Windows로 체크되어 있다 F6을 눌러 다음으로 이동한다 .
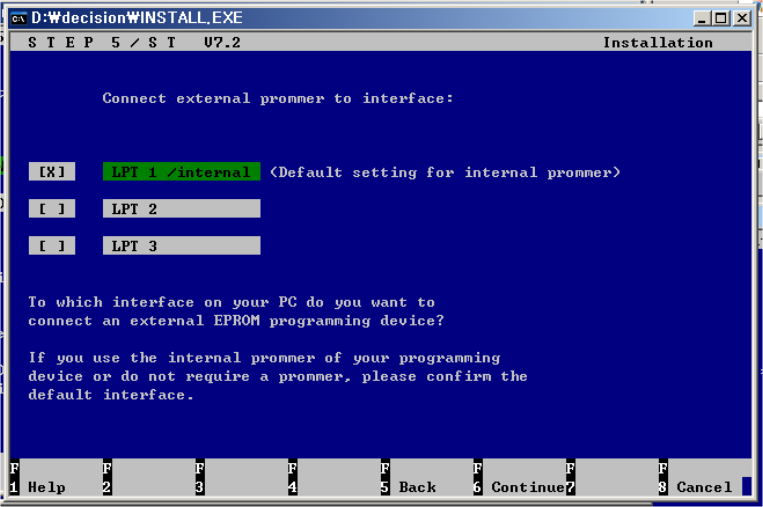
EPROM 인터페이스의 설정화면이다 .그러나 이거보다 USB용도 나오므로 이화면 셋팅자체가 무의미 하지만 때때로 과거의 LPT1용 인터페이스의 롬라이터를 사용한다면 여기서 인터페이스를 맞추어야 한다 .
디폴트로 LPT1로 체크되어 있다 F6을 눌러 다음으로 이동한다
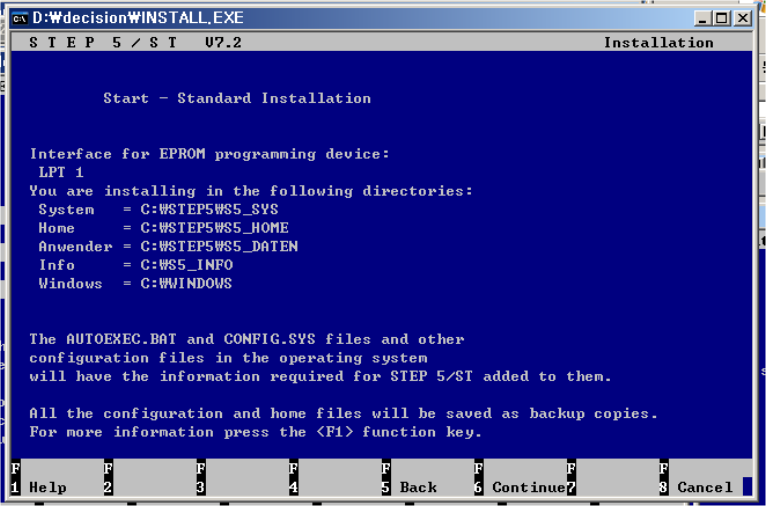
지금까지 입력한 정보가 종합적으로 설치정보가 화면에 출력된다 .
F6을 눌러 설치를 계속한다 .
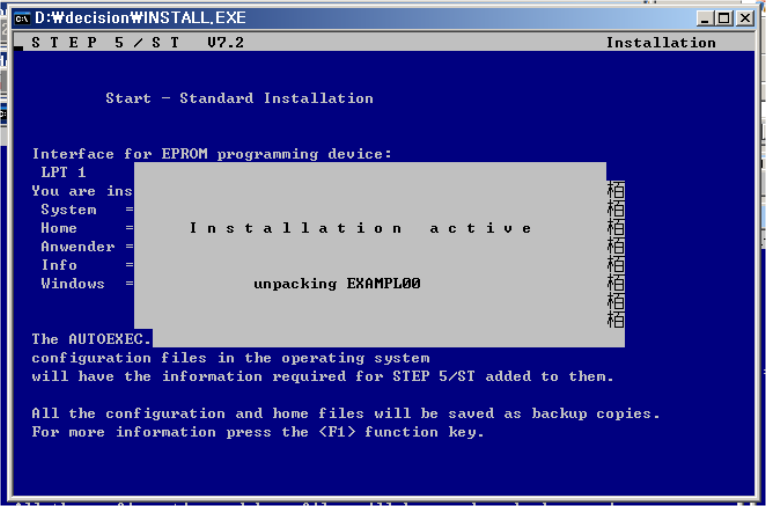
설치중인 화면
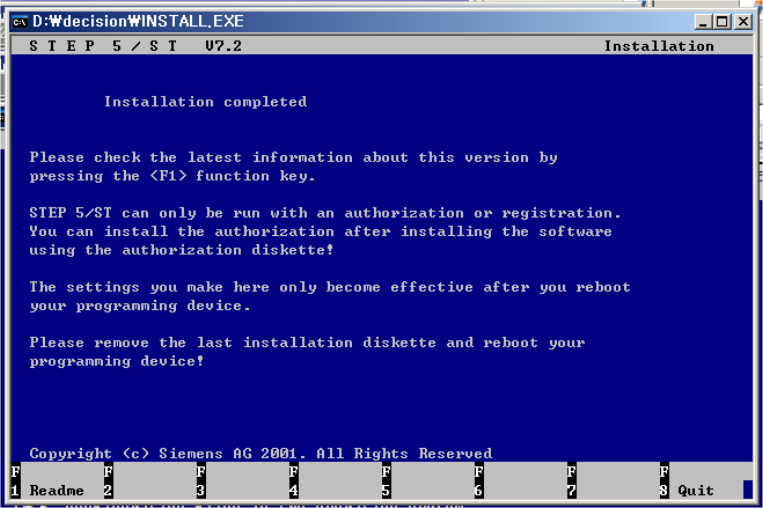
설치를 끝내고 설치 완료 정보를 화면에 출력된다 .
여기서 F8을 눌러 설치를 종료하고 재부팅을 필수로 하여야한다 .
여기가 끝이냐 아니다. 이제부터 중요하다
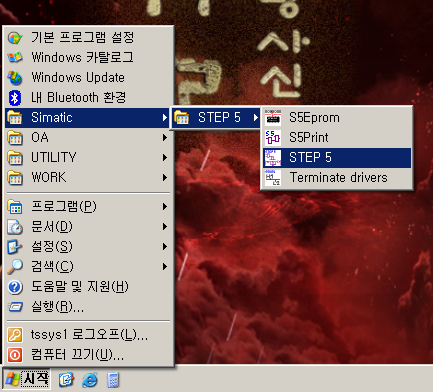
사용자의 윈도우 스타일 마다 인터페이스가 약간 틀리수 있지만 본인의 경우는 윈도우98의 고전스타일의 윈도우 인터페이스를 선호한다 . 모양은 이렇지만 XP SP2이다
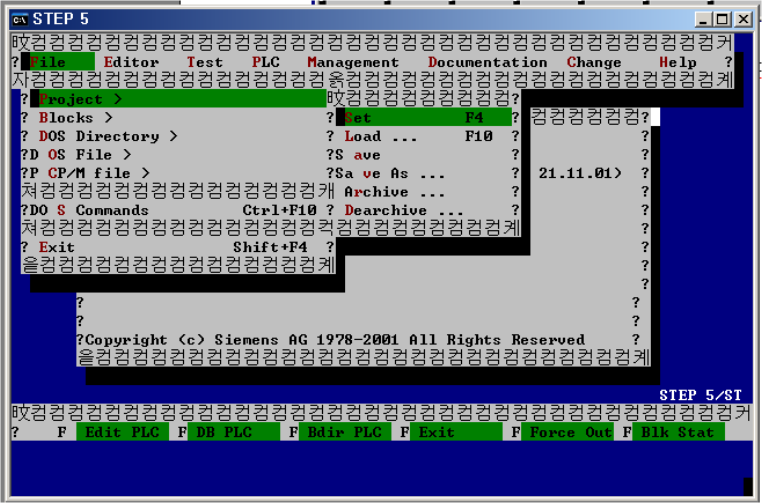
Step5를 실행하면 위와 같이 개판 5분전이다 . 이제부터 해야 할일은 개판 5분전을 원위치로 개판으로 만들어야 한다 .
Shift + F4로 반드시 종료 해야 한다 그렇지 않을경우 매번 재부팅 해야 할것이다 .
반드시 본인의 설명대로만 해야 한다.
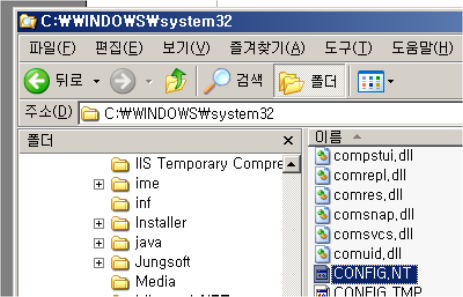
윈도우 탐색기로 C:\WINDOWS\SYSTEM32의 Config.NT 라는 파일이 있다 .
이 것을 수정하자 잘못할 경우 윈도우 에러가 발생된다.
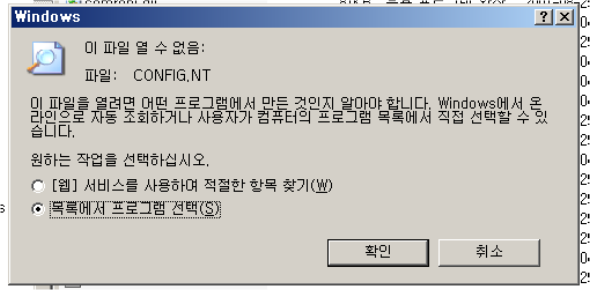
Config.NT 를 더블클릭하면 이런 윈도우메세지가 나온다 여기서 목록에서 프로그램 선택을 하고 확인을 클릭한다
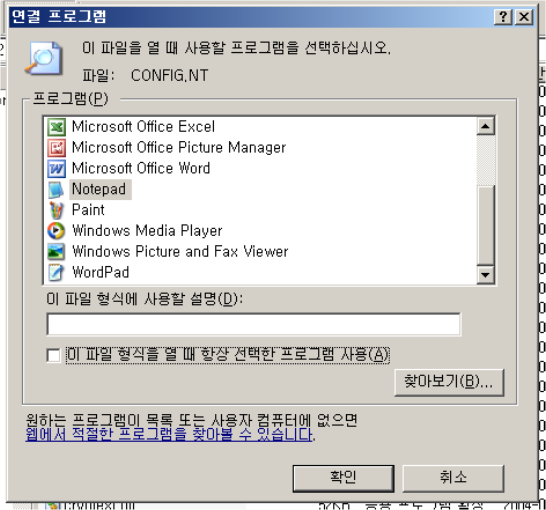
여기서 노트패드를 선택하고 이파일 형식을 열 때 항상 선택한 프로그램 사용은 해제한다 .
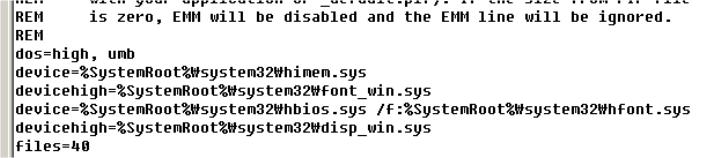
여기서 다음과 같이 편집하자 .
dos=high, umb
device=%SystemRoot%\system32\himem.sys
REM devicehigh=%SystemRoot%\system32\font_win.sys
REM device=%SystemRoot%\system32\hbios.sys /f:%SystemRoot%\system32\hfont.sys
REM devicehigh=%SystemRoot%\system32\disp_win.sys
files=40
위의 3줄을 REM을 추가하여 주석문 처리를 한것이다 .

위에같이 REM을 붙인다
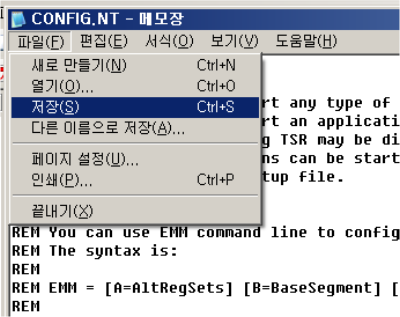
그리고 반드시 저장하고 끝내기를 한다 .
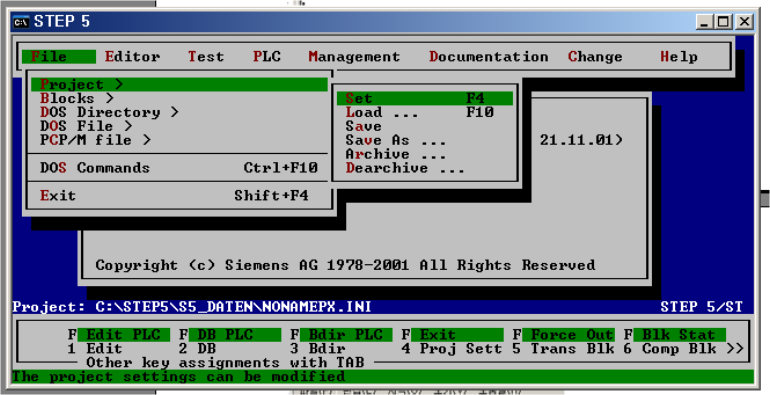
다시 Step5를 실행한다 . 이제 깨끗하게 됐는데 화면이 작다 .
그러면 두가지 방법은 제안한다 .
1. 키보드의 왼쪽 하단의 Alt + Enter 로 화면을 전환하는 방법
2. 조금 복잡하다 . 하지만 지금까지 잘 해왔다면 여기는 그리 어렵지 않다.
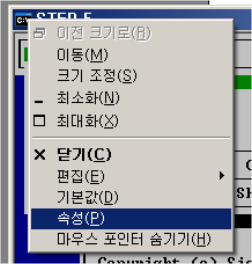
Step5의 창의 속성을 수정하자.
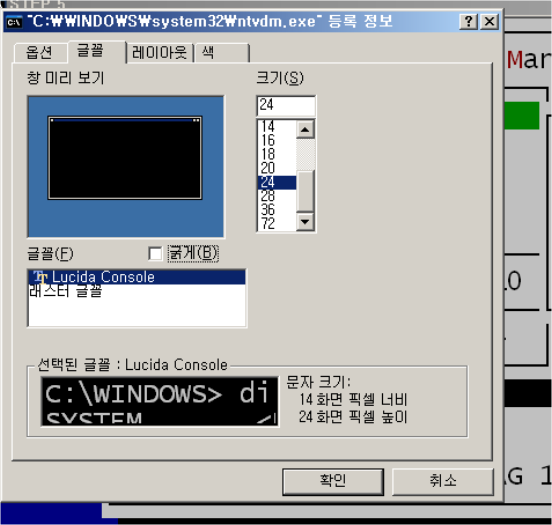
글꼴만 위와 같이 수정한다 . 그러면 보는데 어려움
없는 크기가 된다
옛날 인터넷 자료다운받아놓은거 올려 놓습니다
이런자료는 계속 유지되어야 한다 생각됩니다..
없어지면 좋은 자료가 없어지는 것이기 때문에 오픈합니다.








